Tutorial login pada laravel 5.4 menggunakan migrate
Tutorial login pada laravel 5.4 menggunakan migrate
1. Pastikan project laravel anda sudah ada.
2. Jika belum, anda harus menginstalnya terlebih dahulu. Caranya mudah, bisa via laravel installer, atau via composer create-project. Selebihnya bisa anda lihat pada https://laravel.com/docs/5.4.
3. Jika sudah, buka project laravel menggunakan text editor yang biasa anda gunakan.
4. Buka CMD, lalu arahkan ke direktori project laravel anda ( cd c:/xampp/htdocs/nama_project_laravel_anda ), lalu tekan Enter.
5. Kemudian, ketikkan pada CMD anda perintah artisan untuk menjalankan project anda (php artisan serve). Fungsi artisan serve digunakan untuk menjalankan project laravel anda pada server:8000 (localhost:8000).
6. Jika muncul tampilan dengan tulisan LARAVEL, itu menandakan bahwa tidak terjadi error pada project laravel anda (project siap digunakan).
7. Buka kembali CMD anda. Silahkan anda tekan tombol Ctrl+C pada keyboard untuk menghentikan proses running laravel.
Anda dapat menjalankannya kembali dengan perintah yang sama yaitu php artisan serve.
8. Jika sudah menekan tombol Ctrl+C, silahkan anda ketikkan perintah php artisan make:auth. Perintah tersebut digunakan untuk membuat beberapa file yang secara otomatis bertambah pada project laravel anda seperti view login, register, auth controller, dan beberapa source code pada routes/web.php.
9. Jalankan kembali project anda (php artisan serve).
10. Jika tidak terjadi error, maka tampilan web anda akan bertambah dengan 2 perintah yaitu LOGIN dan REGISTER yang terdapat pada pojok kanan atas.
11. Untuk percobaan, silahkan anda coba keduanya. Masing-masing akan mengarahkan anda pada view LOGIN dan REGISTER.
Jika anda ingin memunculkan view LOGIN secara langsung tanpa harus meng-klik LOGIN, anda bisa mengubahnya pada bagian routes yang terletak pada direktori routes/web.php.
Semula, source code nya seperti dibawah ini:
Route::get('/', function () {
return view('welcome');
});
Auth::routes();
Route::get('/home', 'HomeController@index');
Silahkan anda ubah menjadi :
Auth::routes();
Route::get('/home', 'HomeController@index');
Route::get('/', 'HomeController@index');
Silahkan anda jalankan kembali project laravel anda, maka tampilan awal akan berubah menjadi view LOGIN, bukan welcome LARAVEL nya lagi.
12. Jika anda memasukkan E-mail Address dan Password tanpa database, sudah pasti tidak akan merespon apapun, sehingga anda harus membuat database yang digunakan untuk login.
13. Caranya mudah, buat database baru. Bisa dengan navicat atau phpMyAdmin.
Contoh saja, buat database dengan nama loginlaravel.
14. Setting database pada project laravel anda.
Buka file .env pada project anda. Anda tidak perlu mengubah semuanya, cukup pada bagian :
DB_CONNECTION=mysql
DB_HOST=127.0.0.1
DB_PORT=3306
DB_DATABASE=homestead
DB_USERNAME=homestead
DB_PASSWORD=secret
Anda ubah menjadi:
DB_CONNECTION=mysql
DB_HOST=127.0.0.1
DB_PORT=3306
DB_DATABASE=loginlaravel (menyesuaikan nama database anda)
DB_USERNAME=root
DB_PASSWORD=
Kemudian udah pada bagian database.php. Masuk ke direktori config/ pilih database.php
Ubah bagian:
'mysql' => [
'driver' => 'mysql',
'host' => env('DB_HOST', '127.0.0.1'),
'port' => env('DB_PORT', '3306'),
'database' => env('DB_DATABASE', 'forge'),
'username' => env('DB_USERNAME', 'forge'),
'password' => env('DB_PASSWORD', ''),
'charset' => 'utf8mb4',
'collation' => 'utf8mb4_unicode_ci',
'prefix' => '',
'strict' => true,
'engine' => null,
Menjadi :
'mysql' => [
'driver' => 'mysql',
'host' => env('DB_HOST', '127.0.0.1'),
'port' => env('DB_PORT', '3306'),
'database' => env('DB_DATABASE', 'loginlaravel'),
'username' => env('DB_USERNAME', 'root'),
'password' => env('DB_PASSWORD', ''),
'charset' => 'utf8mb4',
'collation' => 'utf8mb4_unicode_ci',
'prefix' => '',
'strict' => true,
'engine' => null,
14. Masuk ke CMD anda, jika masih dalam posisi server:8000, tekan saja tombol Ctrl+C.
15. Ketikkan perintah php artisan migrate. Lalu anda periksa database anda, jika berhasil, dalam database anda akan tersedia table users.
16. Jalankan kembali project anda (ketikkan perintah php artisan serve pada CMD).
17. Pilih REGISTER. Silahkan masukkan data register sesuai dengan yang disediakan. Jika sudah, anda akan otomatis diarahkan pada halaman HOME dari laravel.
Dalam kondisi tersebut, anda sudah melakukan login dengan data yang anda masukkan pada bagian REGISTER yang sebelumnya anda lakukan.
18. Anda periksa di database anda (loginlaravel), buka tabel user, maka terdapat 1 data yang dihasilkan dari proses REGISTER anda.
19. Silahkan anda periksa untuk logout nya. Jika berhasil, maka langsung dialihkan ke view LOGIN.
20. Sekian tutorial login menggunakan laravel 5.4, semoga bermanfaat. Mohon maaf apabila ada kekurangan. Terimakasih.
1. Pastikan project laravel anda sudah ada.
2. Jika belum, anda harus menginstalnya terlebih dahulu. Caranya mudah, bisa via laravel installer, atau via composer create-project. Selebihnya bisa anda lihat pada https://laravel.com/docs/5.4.
3. Jika sudah, buka project laravel menggunakan text editor yang biasa anda gunakan.
4. Buka CMD, lalu arahkan ke direktori project laravel anda ( cd c:/xampp/htdocs/nama_project_laravel_anda ), lalu tekan Enter.
5. Kemudian, ketikkan pada CMD anda perintah artisan untuk menjalankan project anda (php artisan serve). Fungsi artisan serve digunakan untuk menjalankan project laravel anda pada server:8000 (localhost:8000).
6. Jika muncul tampilan dengan tulisan LARAVEL, itu menandakan bahwa tidak terjadi error pada project laravel anda (project siap digunakan).
7. Buka kembali CMD anda. Silahkan anda tekan tombol Ctrl+C pada keyboard untuk menghentikan proses running laravel.
Anda dapat menjalankannya kembali dengan perintah yang sama yaitu php artisan serve.
8. Jika sudah menekan tombol Ctrl+C, silahkan anda ketikkan perintah php artisan make:auth. Perintah tersebut digunakan untuk membuat beberapa file yang secara otomatis bertambah pada project laravel anda seperti view login, register, auth controller, dan beberapa source code pada routes/web.php.
9. Jalankan kembali project anda (php artisan serve).
10. Jika tidak terjadi error, maka tampilan web anda akan bertambah dengan 2 perintah yaitu LOGIN dan REGISTER yang terdapat pada pojok kanan atas.
11. Untuk percobaan, silahkan anda coba keduanya. Masing-masing akan mengarahkan anda pada view LOGIN dan REGISTER.
Jika anda ingin memunculkan view LOGIN secara langsung tanpa harus meng-klik LOGIN, anda bisa mengubahnya pada bagian routes yang terletak pada direktori routes/web.php.
Semula, source code nya seperti dibawah ini:
Route::get('/', function () {
return view('welcome');
});
Auth::routes();
Route::get('/home', 'HomeController@index');
Silahkan anda ubah menjadi :
Auth::routes();
Route::get('/home', 'HomeController@index');
Route::get('/', 'HomeController@index');
Silahkan anda jalankan kembali project laravel anda, maka tampilan awal akan berubah menjadi view LOGIN, bukan welcome LARAVEL nya lagi.
12. Jika anda memasukkan E-mail Address dan Password tanpa database, sudah pasti tidak akan merespon apapun, sehingga anda harus membuat database yang digunakan untuk login.
13. Caranya mudah, buat database baru. Bisa dengan navicat atau phpMyAdmin.
Contoh saja, buat database dengan nama loginlaravel.
14. Setting database pada project laravel anda.
Buka file .env pada project anda. Anda tidak perlu mengubah semuanya, cukup pada bagian :
DB_CONNECTION=mysql
DB_HOST=127.0.0.1
DB_PORT=3306
DB_DATABASE=homestead
DB_USERNAME=homestead
DB_PASSWORD=secret
Anda ubah menjadi:
DB_CONNECTION=mysql
DB_HOST=127.0.0.1
DB_PORT=3306
DB_DATABASE=loginlaravel (menyesuaikan nama database anda)
DB_USERNAME=root
DB_PASSWORD=
Kemudian udah pada bagian database.php. Masuk ke direktori config/ pilih database.php
Ubah bagian:
'mysql' => [
'driver' => 'mysql',
'host' => env('DB_HOST', '127.0.0.1'),
'port' => env('DB_PORT', '3306'),
'database' => env('DB_DATABASE', 'forge'),
'username' => env('DB_USERNAME', 'forge'),
'password' => env('DB_PASSWORD', ''),
'charset' => 'utf8mb4',
'collation' => 'utf8mb4_unicode_ci',
'prefix' => '',
'strict' => true,
'engine' => null,
Menjadi :
'mysql' => [
'driver' => 'mysql',
'host' => env('DB_HOST', '127.0.0.1'),
'port' => env('DB_PORT', '3306'),
'database' => env('DB_DATABASE', 'loginlaravel'),
'username' => env('DB_USERNAME', 'root'),
'password' => env('DB_PASSWORD', ''),
'charset' => 'utf8mb4',
'collation' => 'utf8mb4_unicode_ci',
'prefix' => '',
'strict' => true,
'engine' => null,
14. Masuk ke CMD anda, jika masih dalam posisi server:8000, tekan saja tombol Ctrl+C.
15. Ketikkan perintah php artisan migrate. Lalu anda periksa database anda, jika berhasil, dalam database anda akan tersedia table users.
16. Jalankan kembali project anda (ketikkan perintah php artisan serve pada CMD).
17. Pilih REGISTER. Silahkan masukkan data register sesuai dengan yang disediakan. Jika sudah, anda akan otomatis diarahkan pada halaman HOME dari laravel.
Dalam kondisi tersebut, anda sudah melakukan login dengan data yang anda masukkan pada bagian REGISTER yang sebelumnya anda lakukan.
18. Anda periksa di database anda (loginlaravel), buka tabel user, maka terdapat 1 data yang dihasilkan dari proses REGISTER anda.
19. Silahkan anda periksa untuk logout nya. Jika berhasil, maka langsung dialihkan ke view LOGIN.
20. Sekian tutorial login menggunakan laravel 5.4, semoga bermanfaat. Mohon maaf apabila ada kekurangan. Terimakasih.
sumber : sekolahcoding
Note :
Database dibuat secara maual, karena fungsi dari migrate hanya digunakan untuk membuat tabel di database. Berdasarkan percobaan yang saya lakukan berdasarkan langkah-langkah diatas, saya menemukan error ketika menjalankan perintah php artisan migrate. Error yang saya peroleh tampak seperti gambar berikut :
Setelah saya googling, ternyata hal tersebut dikarenakan perbedaan tipe DBMS yang saya gunakan. Berdasarkan informasi yang saya peroleh, error tersebut tidak akan terjadi apabila anda menggunakan MySQL v5.7.7 atau diatasnya. Namun, jika ada menggunakan MariaDB seperti pada percobaan saya kali ini, maka anda perlu sedikit memodifikasi isi file AppServiceProvider.php dengan menambahkan default panjang string didalam method boot() sehingga akan tampak sebagai berikut :
Jangan lupa untuk menyimpan file tersebut dan jalankan kembali perintah sebelumnya. JIka tampil peringatan table or view already exist, Anda abaikan saja :D. Demikian review dari saya. Selamat mencoba dan semoga berhasil ! Keep moving forward :)
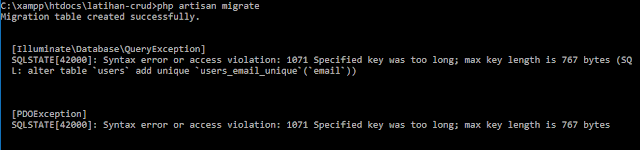

Komentar
Posting Komentar